摘要:针对Mac显示WiFi未安装硬件问题,用户可以采取多种解决方案。可以尝试重新启动电脑或路由器,检查硬件连接是否正常。若问题仍然存在,可考虑重置网络设置或升级操作系统。更新无线网卡驱动程序或扫描并修复系统文件也可能有助于解决问题。这些解决方案旨在帮助用户快速恢复网络连接,提升使用便捷性。
本文目录导读:
问题概述
在使用Mac电脑时,有时可能会遇到WiFi无法正常工作的情况,系统显示“未安装硬件”或类似的错误信息,这种情况可能是由于多种原因导致的,比如驱动程序问题、硬件故障或系统配置错误等,本文将介绍针对这个问题的常见解决方法,帮助您快速恢复WiFi连接。
检查硬件连接
检查电脑上的WiFi硬件开关是否已打开,对于部分型号的Mac电脑,可能需要按下特定的按键或者组合键来开启WiFi功能,确保硬件开关处于开启状态后,尝试重新连接WiFi。
更新驱动程序
如果硬件开关正常,可能是驱动程序问题导致的,您可以尝试更新系统以获取最新的WiFi驱动程序,具体操作如下:
1、打开Mac系统的“App Store”(应用商店)。
2、在App Store中搜索并安装系统更新。
3、安装完系统更新后,重新启动电脑并检查WiFi功能是否恢复正常。
重置网络设置
如果更新驱动程序后问题仍未解决,您可以尝试重置网络设置,具体操作如下:
1、点击苹果菜单,选择“系统偏好设置”。
2、在系统偏好设置中选择“网络”。
3、在网络设置窗口中,点击“高级”按钮。
4、在高级设置中选择“TCP/IP”,然后点击“配置IPv4”下拉菜单中的“打开手动设置”,将相关设置重置为默认值。
5、完成重置后,重新启动电脑并尝试重新连接WiFi。
检查系统配置
如果以上方法均无效,可能是系统配置错误导致的,您可以尝试以下操作:
1、检查系统日期和时间设置是否正确,错误的日期和时间设置可能会导致网络问题,确保将日期和时间设置为自动同步网络时间。
2、检查系统代理设置,错误的代理设置可能会影响网络连接,确保代理设置正确或关闭代理功能。
3、检查网络安全设置,某些安全软件可能会阻止WiFi连接,尝试暂时禁用安全软件,然后尝试重新连接WiFi,如果禁用安全软件后问题得到解决,请考虑调整安全软件的设置或更新软件版本以兼容您的网络环境。
4、检查路由器设置,确保路由器已正确配置并处于正常工作状态,尝试将路由器重启并重新设置网络名称和密码,然后重新连接WiFi。
联系技术支持
如果以上方法均未能解决问题,建议您联系苹果官方技术支持或前往苹果专卖店寻求帮助,在联系技术支持时,提供详细的错误信息、您的电脑型号和系统版本等信息,以便技术人员更好地了解您的问题并提供解决方案。
预防措施
为了避免未来再次遇到类似问题,您可以采取以下预防措施:
1、定期更新系统和应用程序,以确保您使用的是最新版本并获取最新的功能修复和优化。
2、定期备份重要数据,以防数据丢失导致的问题。
3、注意保护电脑安全,避免恶意软件和网络攻击导致的问题。
4、定期检查硬件连接和路由器设置,确保网络硬件的正常工作。
本文介绍了解决Mac显示WiFi未安装硬件问题的多种方法,包括检查硬件连接、更新驱动程序、重置网络设置、检查系统配置、联系技术支持等,希望这些方法能帮助您快速恢复WiFi连接并解决相关问题,也提供了预防措施,帮助您避免未来再次遇到类似问题。
转载请注明来自上海国象网络科技有限公司官网,本文标题:《Mac显示WiFi未安装硬件问题解决方案_知识解答》

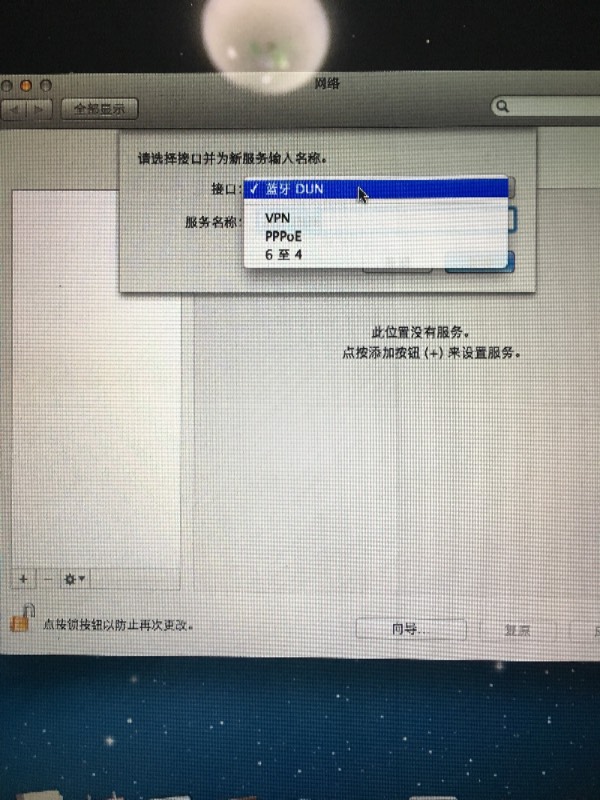




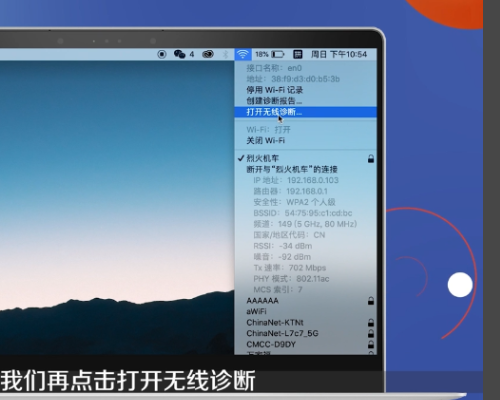
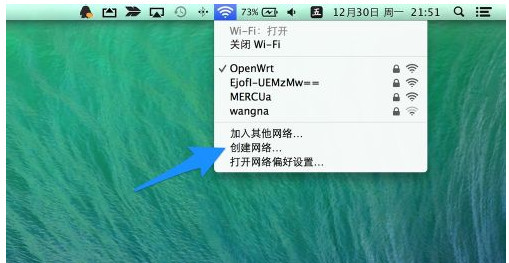






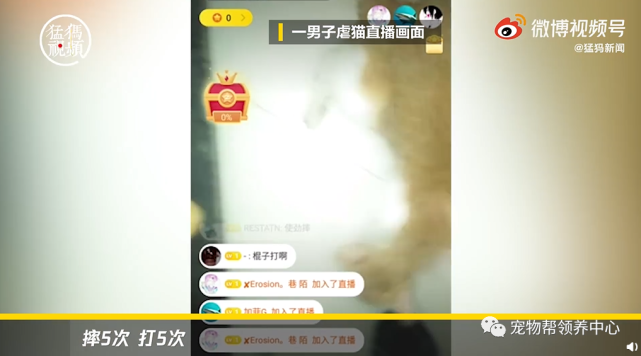

 京公网安备11000000000001号
京公网安备11000000000001号 京ICP备11000001号
京ICP备11000001号
还没有评论,来说两句吧...